我的电脑点击右键-“管理”进入计算机管理界面。
![图片[1]-Windows7,08磁盘挂载教程-朝晞小屋](https://www.zxiyun.com/wp-content/uploads/2022/03/68f93048d679.png)
![图片[2]-Windows7,08磁盘挂载教程-朝晞小屋](https://www.zxiyun.com/wp-content/uploads/2022/03/bf601a88b073.jpg)
![图片[3]-Windows7,08磁盘挂载教程-朝晞小屋](https://www.zxiyun.com/wp-content/uploads/2022/03/e5d1ed24704a.jpg)
选择“磁盘管理”,系统会弹出检测到新的硬盘,并要求初始化硬盘,如图,点击:“确定”初始化。
![图片[4]-Windows7,08磁盘挂载教程-朝晞小屋](https://www.zxiyun.com/wp-content/uploads/2022/03/b20f748b997c.png)
记住磁盘的序号,如这里是磁盘0,选择这块磁盘,点击右键,弹出菜单,选择“新建简单卷”。
![图片[5]-Windows7,08磁盘挂载教程-朝晞小屋](https://www.zxiyun.com/wp-content/uploads/2022/03/eb1a70668433.png)
点击:“下一步”创建磁盘分区。
![图片[6]-Windows7,08磁盘挂载教程-朝晞小屋](https://www.zxiyun.com/wp-content/uploads/2022/03/2bfba71fac3e.png)
设定你的第一个分区容量大小,设定好之后,点击:“下一步”。
![图片[7]-Windows7,08磁盘挂载教程-朝晞小屋](https://www.zxiyun.com/wp-content/uploads/2022/03/796df3d36a23.png)
为这个分区指定盘号,如有C盘了,系统会按顺序默认指定为D盘。也可以手工指定,设定完成,点击:“下一步”。
![图片[8]-Windows7,08磁盘挂载教程-朝晞小屋](https://www.zxiyun.com/wp-content/uploads/2022/03/b2585caf9171.png)
格式化分区,这里有分区格式设置,大容量只有NTFS的分区格式才支持。同时可以自定义盘的名字(卷标)。使用快速格式化。点击:“下一步”,第一个分区完成。
![图片[9]-Windows7,08磁盘挂载教程-朝晞小屋](https://www.zxiyun.com/wp-content/uploads/2022/03/90cd423bddac.png)
现在打开我的电脑,可以看到新建立的分区每个盘,现在就可以使用大容量的固态硬盘存储文件了。
© 版权声明
文章版权归作者所有,未经允许请勿转载。
THE END



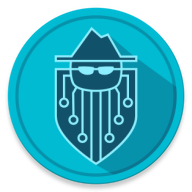

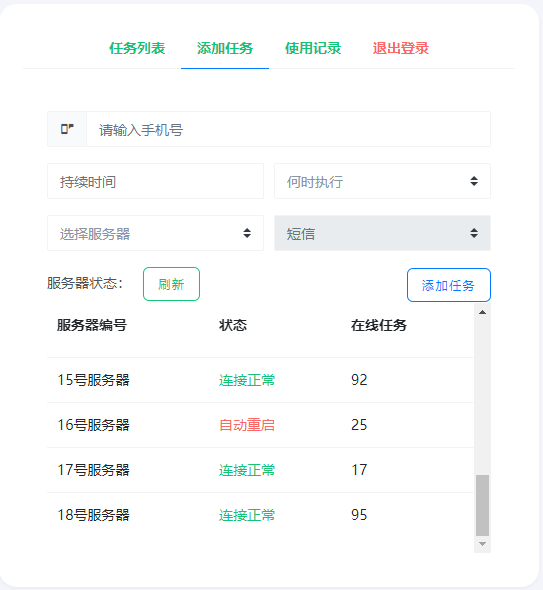
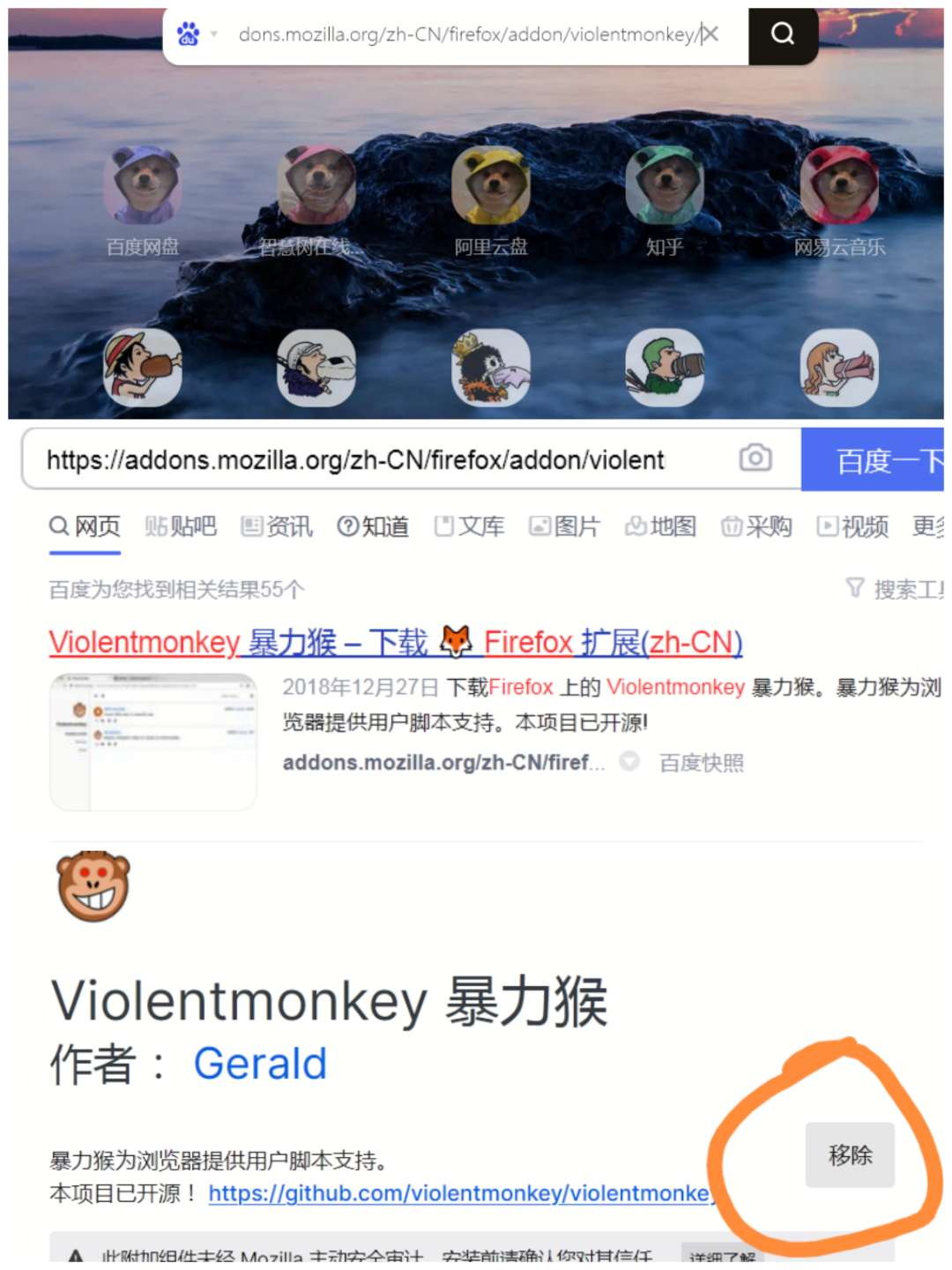
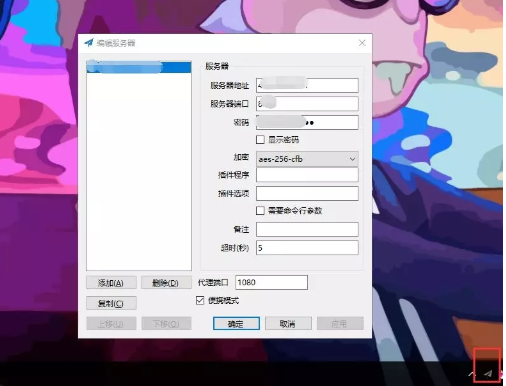
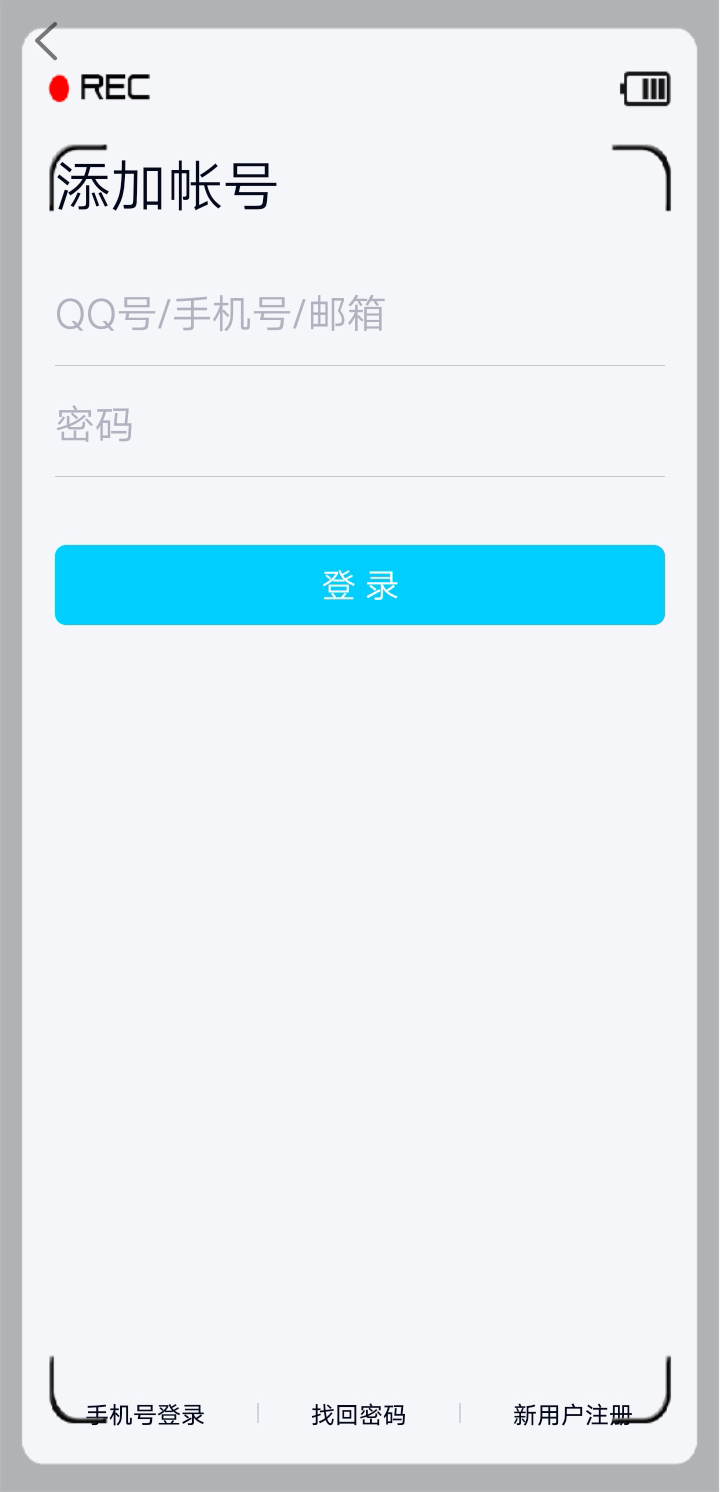

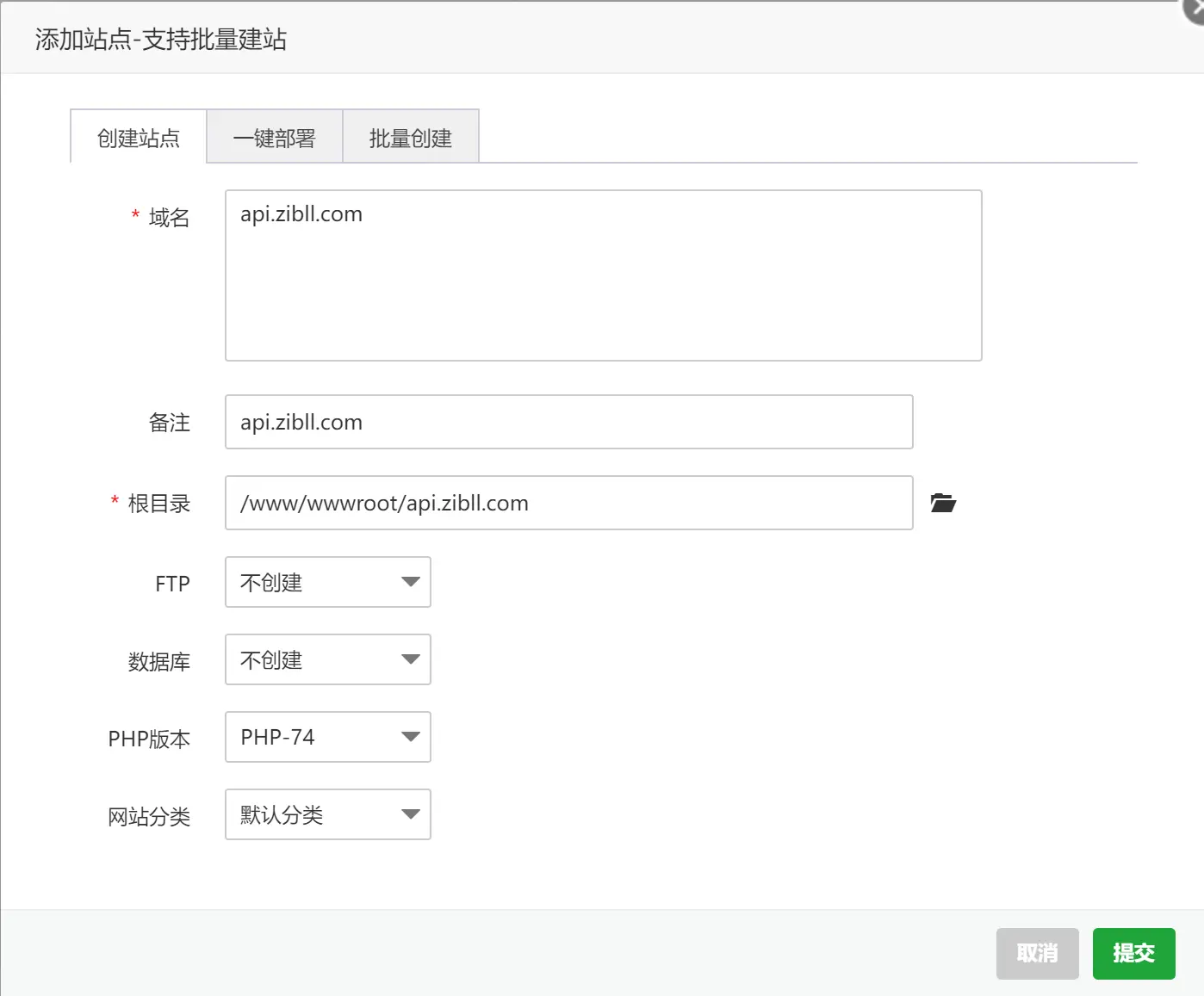



暂无评论内容